
鑒於學術圖表在展示科研成果上的極端重要性和核心地位,有必要在以下諸多方面全面論述圖表技巧:向量圖和圖元圖,插圖清晰度,照片類插圖,複合圖,數字表達, 圖表原則,圖表內容建構,圖表格式,圖表英文,圖片製作技巧。 本文介紹複合圖的種類和做法。
複合圖分為三種,包括分圖式複合圖、複合圓餅圖、類型式複合圖。 分圖式複合圖是指在同一個插圖編號下包括若干張分圖,例如圖1(a)、圖1(b)、圖1(c)等,通常用於將具有緊密關聯或屬於同一主題的幾個分圖並排或上下放在一起,便於比較。 分圖式複合圖不僅需要具有相同的主插圖編號,而且需要在格式上盡量保持一致。 分圖式複合圖能使插圖的編排更加結構化和清晰。
複合圓餅圖是在圓餅圖中同時包括主圓餅圖和副圓餅圖。 副圓餅圖用於詳細展示或強調主圓餅圖中的一部分內容。
類型式複合圖是在同一張插圖內包括不同類型的圖,例如折線圖和柱狀圖。 Microsoft Excel是最常用的科研作圖工具,其插圖類型如圖1所示。 科研人員最常用的是XY圖(散點圖),即帶連線或不帶連線的二維數據點圖。 數據點可以連接成曲線。 散點圖能夠用不同的圖例展示多條曲線。 由於這些曲線都屬於散點圖這種單一類型,因此它不是複合圖。 在圖1展示的各種類型中,最常用的包括散點圖、柱狀圖、折線圖、圓餅圖、雷達圖。
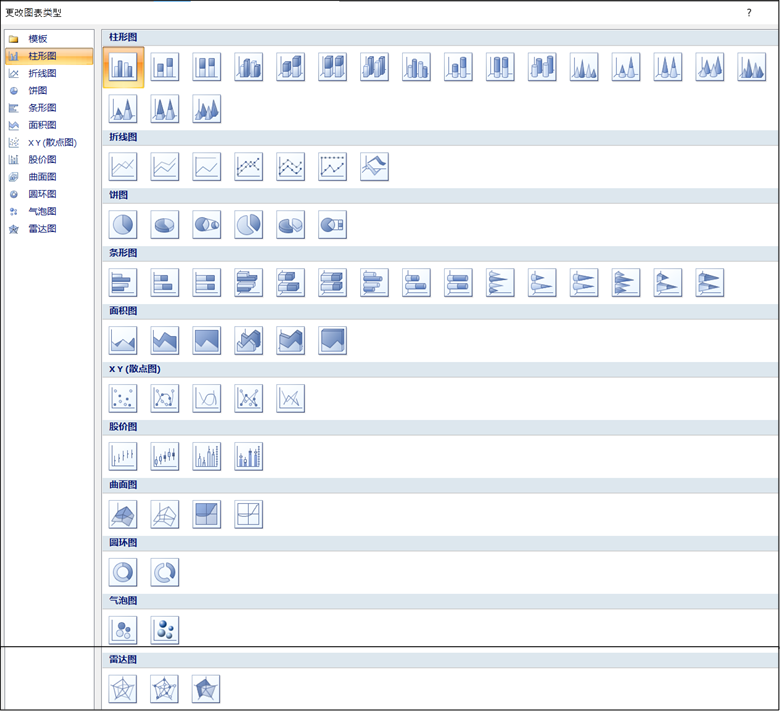
以表1中的數據為例,在展示複合圓餅圖和類型式複合圖之前,先展示散點圖、雷達圖和單圓餅圖。 表1中的任務完成率等於實際銷售量除以目標銷售量。 圖2是散點圖示例,唯一複雜的地方是針對第2個圖例”任務完成率”的數據使用了位於右側的第2條縱座標軸,即點擊第2個圖例,然後在”設置數據系列格式”中改選”次座標軸”。 這樣,能夠將兩條在數值上差異巨大的曲線呈現在同一張圖中,提高了插圖的表達效率。 圖2的作圖方式比較簡單,將表1中的第2列、第3列和第5列數據選中,然後在Excel的”插入”功能表中選散點圖即可。
另一種非常有效和直觀的作圖類型是雷達圖(圖3),又稱蛛網圖。 雷達圖便於在幾個不同的屬性上(圖3中為4個季度)比較不同的方案之間的好壞(圖3中為實際銷售量和任務完成率)。 圖3的作圖方式也比較簡單,將表1中的第1列、第3列和第5列數據選中,然後在「插入」功能表中選雷達圖即可。

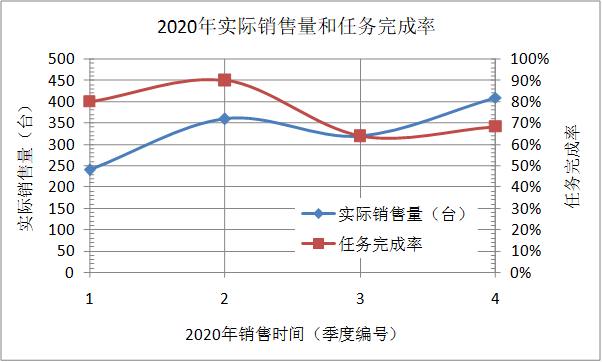
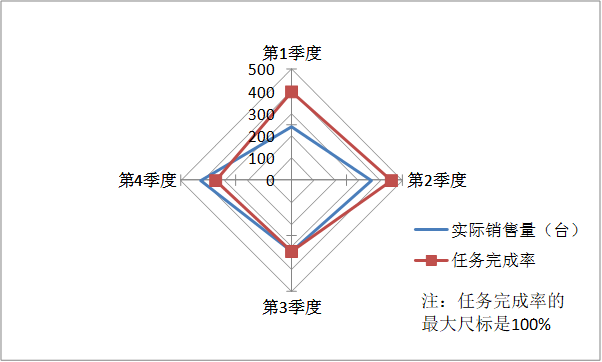
圓餅圖是另一種具有豐富表現力的常用統計圖,尤其用於表達各項內容的百分比佔比分佈,使得各項總和為100%。 使用表1中的第1列和第3列數據,在Excel的”插入”功能表中選圓餅圖,可得圖4,又稱單圓餅圖或主圓餅圖。
圓餅圖中比較複雜的作圖方式是複合圓餅圖,如圖5所示,即從主圓餅圖提取部分數值,將其組合到副圓餅圖中,並與主圓餅圖用連線相關聯。 複合圓餅圖常用於解釋或強調主圓餅圖中的具體數據分佈,或用放大的副餅圖提高主餅圖中小面積項的可讀性。 複合圓餅圖的做法是先用副圓餅圖的數據(例如表2中的第4季度10-12月的3行數據)取代表1中的第4季度的1行數據,然後選取表2中的第1列和第3列資料, 在Excel的「插入」選單中選複合圓餅圖,可得圖5。 用滑鼠右擊圓餅圖,在「設置數據系列格式」中的「系列選項」中,在「系列分割依據」中選擇「位置」,並在「第二繪圖區(即副圓餅圖)包含最後一個」的選項中選3,表示把表2中的最後3行數據納入副圓餅圖。
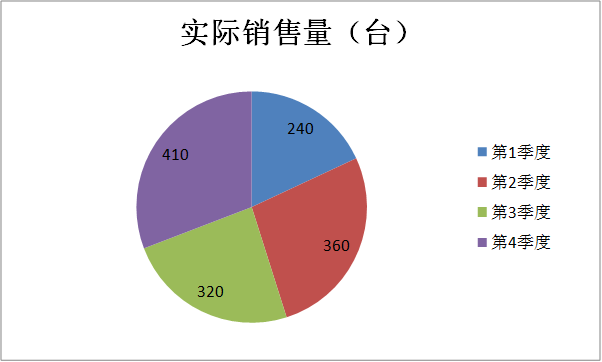
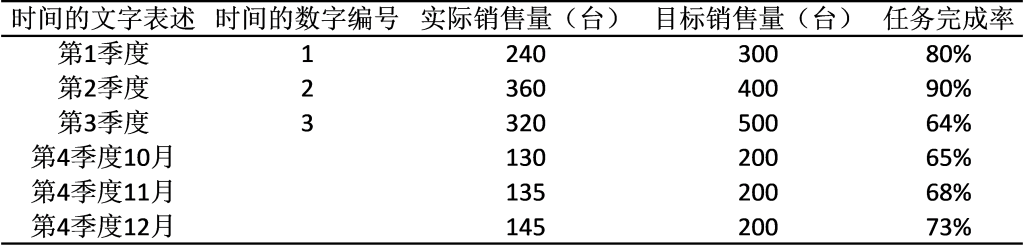
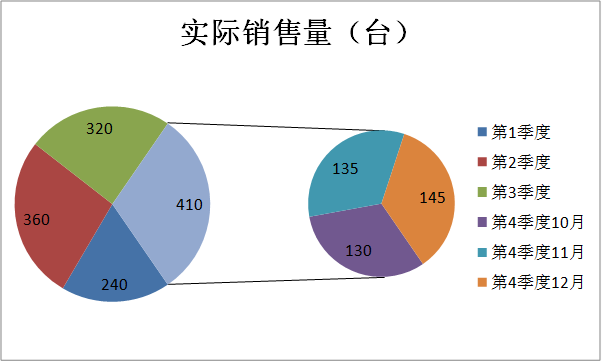
常用的類型式複合圖的示例見圖6和圖7。 這兩個圖之間的區別是圖6的橫軸數據是表1的第1列文字,而圖7的橫軸數據是表1的第2列數位。 圖6和圖7均將折線圖(任務完成率)和柱狀圖(實際銷售量)混合在同一張圖內,因此稱為類型式複合圖。 這種圖有效地將折線圖和柱狀圖表達在同一張圖中,使得它們的數據一一對應、便於比較,比拆開做成兩張圖具有明顯優勢。
作圖時選擇表1的第1列(圖6)或第2列(圖7)、第3列和第5列數據,然後在Excel的”插入”功能表中選柱狀圖;再用滑鼠右擊第2個圖例(任務完成率),在”更改系列圖表類型”中改選折線圖,並在”設置數據系列格式”中改選”次座標軸”。 由於圖中的兩個圖例對應的數據在數值上相差懸殊,因此分別使用左側的主縱座標和右側的次縱座標展示。
折線圖和散點圖的區別在於,折線圖的橫軸可以是數位或文字,而散點圖的橫軸只能是數位而不能是文字。
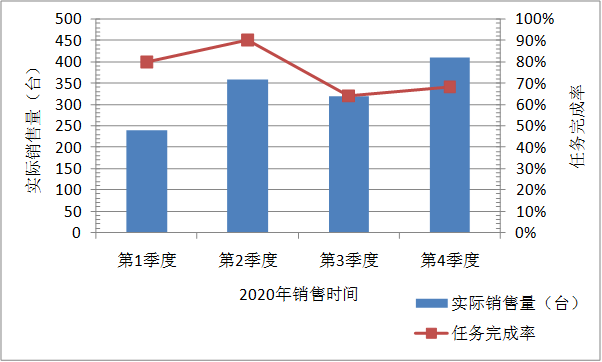

需要英文編修,就找Wordvice。
| 寫作資源 | 論文英文編修 | 學術論文翻譯 | 課堂作業英修 | 服務價格 | 常見問題 |



 留言列表
留言列表
